Konfigurations-Beispiel für Outlook 2013
Dienst auswählen "E-Mail-Konto" und "Weiter >", "manuelle Konfiguration" und "POP oder IMAP" auswählen.

Schritt 1 - Kontoeinstellungen (IMAP)
Geben Sie Ihren Namen und Ihre E-Mail Adresse ein. Als Kontotyp wählen Sie "IMAP".
Tragen Sie als Mailserver (Ein- und Ausgang) "mail.webmatic.de" ein.
Weiterhin tragen Sie bitte als Benutzernamen Ihre Mailadresse und im Feld Kennwort Ihr Mailkennwort ein.
Wählen Sie dann "weitere Einstellungen".

Schritt 2 - Posteingangs- und Ausgangsserver (IMAP)
Wählen Sie den Reiter "Erweitert" aus.
Tragen Sie im Feld "Posteingangsserver (IMAP)" - "993" sowie Verschlüsselung "SSL" ein
und im Feld "Postausgangsserver (SMTP)" - "587" sowie Verschlüsselung "TLS" ein.

Schritt 3 - Authentifizierung Postausgangsserver (IMAP)
Im Reiter "Postausgangsserver" setzen Sie bitte den Haken bei "...(SMTP) erfordert Authentifizierung".
Damit ist die IMAP Einrichtung abgeschlossen.
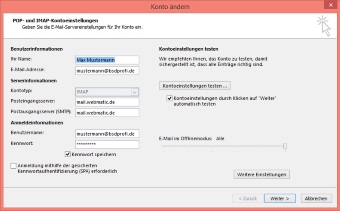
Schritt 1 - Kontoeinstellungen (IMAP)
Geben Sie Ihren Namen und Ihre E-Mail Adresse ein. Als Kontotyp wählen Sie "IMAP".
Tragen Sie als Mailserver (Ein- und Ausgang) "mail.webmatic.de" ein.
Weiterhin tragen Sie bitte als Benutzernamen Ihre Mailadresse und im Feld Kennwort Ihr Mailkennwort ein.
Wählen Sie dann "weitere Einstellungen".
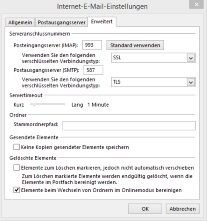
Schritt 2 - Posteingangs- und Ausgangsserver (IMAP)
Wählen Sie den Reiter "Erweitert" aus.
Tragen Sie im Feld "Posteingangsserver (IMAP)" - "993" sowie Verschlüsselung "SSL" ein
und im Feld "Postausgangsserver (SMTP)" - "587" sowie Verschlüsselung "TLS" ein.

Schritt 3 - Authentifizierung Postausgangsserver (IMAP)
Im Reiter "Postausgangsserver" setzen Sie bitte den Haken bei "...(SMTP) erfordert Authentifizierung".
Damit ist die IMAP Einrichtung abgeschlossen.

Schritt 1 - Kontoeinstellungen (POP3)
Geben Sie Ihren Namen und Ihre E-Mail Adresse ein.
Als Kontotyp wählen Sie "POP3".
Tragen Sie als Mailserver (Ein- und Ausgang) "mail.webmatic.de" ein.
Weiterhin tragen Sie bitte als Benutzernamen Ihre Mailadresse und im Feld Kennwort Ihr Mailkennwort ein.
Wählen Sie dann "weitere Einstellungen"

Schritt 2 - Posteingangs- und Ausgangsserver (POP3)
Wählen Sie den Reiter "Erweitert" aus.
Tragen Sie im Feld "Posteingangsserver (POP3)" - "995" sowie Verschlüsselung "SSL" ein und im Feld "Postausgangsserver (SMTP)" - "587" sowie Verschlüsselung "TLS" ein.

Schritt 3 - Authentifizierung Postausgangsserver (POP3)
Im Reiter "Postausgangsserver" setzen Sie bitte den Haken bei "...(SMTP) erfordert Authentifizierung".
Damit ist die IMAP Einrichtung abgeschlossen.
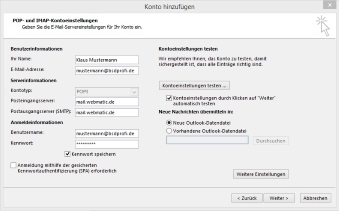
Schritt 1 - Kontoeinstellungen (POP3)
Geben Sie Ihren Namen und Ihre E-Mail Adresse ein.
Als Kontotyp wählen Sie "POP3".
Tragen Sie als Mailserver (Ein- und Ausgang) "mail.webmatic.de" ein.
Weiterhin tragen Sie bitte als Benutzernamen Ihre Mailadresse und im Feld Kennwort Ihr Mailkennwort ein.
Wählen Sie dann "weitere Einstellungen"
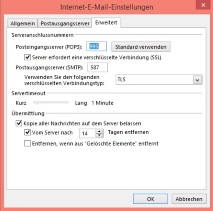
Schritt 2 - Posteingangs- und Ausgangsserver (POP3)
Wählen Sie den Reiter "Erweitert" aus.
Tragen Sie im Feld "Posteingangsserver (POP3)" - "995" sowie Verschlüsselung "SSL" ein und im Feld "Postausgangsserver (SMTP)" - "587" sowie Verschlüsselung "TLS" ein.

Schritt 3 - Authentifizierung Postausgangsserver (IMAP)
Im Reiter "Postausgangsserver" setzen Sie bitte den Haken bei "...(SMTP) erfordert Authentifizierung".
Damit ist die IMAP Einrichtung abgeschlossen.