Konfigurations-Beispiel für Outlook 2021

Schritt 1 - Systemsteuerung
Öffnen Sie die Systemsteuerung in Windows.
Gehen Sie dazu entweder in das Startmenü per Windows-Taste
und suchen über die direkte Eingabe von "Systemsteuerung" nach dieser oder Sie
öffnen das Ausführungsmenü via +R und geben anschließend "control" (ohne Anführungszeichen) ein.

Schritt 2 - Öffnen der E-Mail-Einstellungen
Wählen Sie die Schaltfläche E-Mail in der Systemsteuerung aus.
Unter Umständen ist diese nicht eingeblendet. Gehen Sie dazu oben rechts beim Punkt Anzeige auf die Option "Kleine Symbole" oder "Große Symbole".

Schritt 3 - E-Mail-Konten Übersicht
Öffnen Sie die Kontenübersicht über den Knopf "E-Mail-Konten..."

Schritt 4 - Neues Konto hinzufügen
Um ein neues Konto hinzuzufügen, klicken Sie auf "Neu..."

Schritt 5 - Manuelle Konfiguration
Wählen Sie den Punkt "Manuelle Konfiguration oder zusätzliche Servertypen" und gehen Sie anschließend auf "Weiter".

Schritt 6 - Kontotyp POP oder IMAP
Als Kontotyp wählen Sie bitte "POP oder IMAP". Anschließent gehen Sie auf "Weiter".

Schritt 7 - Kontoeinstellungen
Geben Sie Ihren Namen und Ihre E-Mail Adresse ein. Als Kontotyp wählen Sie "IMAP" oder "POP".
Tragen Sie als Mailserver (Ein- und Ausgang) "mail.webmatic.de" ein.
Weiterhin tragen Sie bitte als Benutzernamen Ihre Mailadresse und im Feld Kennwort Ihr Mailkennwort ein.
Wählen Sie dann "weitere Einstellungen".

Schritt 8 - Authentifizierung Postausgangsserver
Im Reiter "Postausgangsserver" setzen Sie bitte den Haken bei "...(SMTP) erfordert Authentifizierung".
Wählen Sie dann den Reiter "Erweitert" aus.

Schritt 9 - Posteingangs- und Ausgangsserver
Tragen Sie im Feld "Posteingangsserver (IMAP)" - "993" für IMAP ein und bei POP3 unter "Posteingangsserver (POP3)" - "995" ein.
Wählen Sie eine Verschlüsselung via "SSL/TLS" aus.
Im Feld "Postausgangsserver (SMTP)" teagen Sie "587" ein sowie Verschlüsselung "STARTTLS".
Damit ist die Einrichtung abgeschlossen.
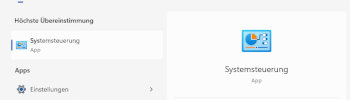
Schritt 1 - Systemsteuerung
Öffnen Sie die Systemsteuerung in Windows.
Gehen Sie dazu entweder in das Startmenü per Windows-Taste
und suchen über die direkte Eingabe von "Systemsteuerung" nach dieser oder Sie
öffnen das Ausführungsmenü via +R und geben anschließend "control" (ohne Anführungszeichen) ein.
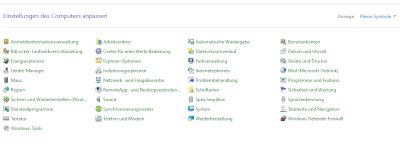
Schritt 2 - Öffnen der E-Mail-Einstellungen
Wählen Sie die Schaltfläche E-Mail in der Systemsteuerung aus.
Unter Umständen ist diese nicht eingeblendet. Gehen Sie dazu oben rechts beim Punkt Anzeige auf die Option "Kleine Symbole" oder "Große Symbole".
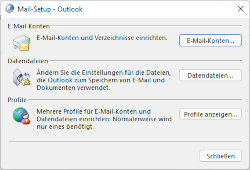
Schritt 3 - E-Mail-Konten Übersicht
Öffnen Sie die Kontenübersicht über den Knopf "E-Mail-Konten..."
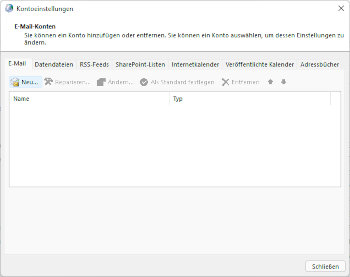
Schritt 4 - Neues Konto hinzufügen
Um ein neues Konto hinzuzufügen, klicken Sie auf "Neu..."
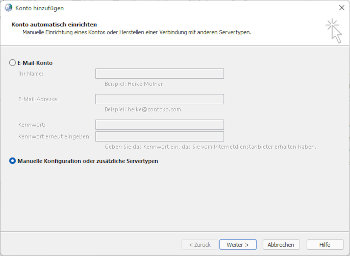
Schritt 5 - Manuelle Konfiguration
Wählen Sie den Punkt "Manuelle Konfiguration oder zusätzliche Servertypen" und gehen Sie anschließend auf "Weiter".
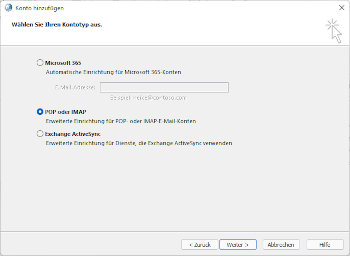
Schritt 6 - Kontotyp POP oder IMAP
Als Kontotyp wählen Sie bitte "POP oder IMAP". Anschließent gehen Sie auf "Weiter".
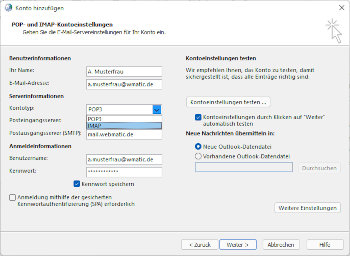
Schritt 7 - Kontoeinstellungen
Geben Sie Ihren Namen und Ihre E-Mail Adresse ein. Als Kontotyp wählen Sie "IMAP" oder "POP".
Tragen Sie als Mailserver (Ein- und Ausgang) "mail.webmatic.de" ein.
Weiterhin tragen Sie bitte als Benutzernamen Ihre Mailadresse und im Feld Kennwort Ihr Mailkennwort ein.
Wählen Sie dann "weitere Einstellungen".
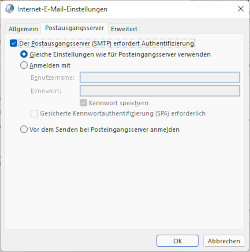
Schritt 8 - Authentifizierung Postausgangsserver
Im Reiter "Postausgangsserver" setzen Sie bitte den Haken bei "...(SMTP) erfordert Authentifizierung".
Wählen Sie dann den Reiter "Erweitert" aus.
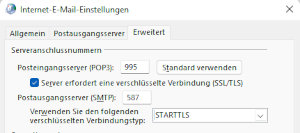
Schritt 9 - Posteingangs- und Ausgangsserver
Tragen Sie im Feld "Posteingangsserver (IMAP)" - "993" für IMAP ein und bei POP3 unter "Posteingangsserver (POP3)" - "995" ein.
Wählen Sie eine Verschlüsselung via "SSL/TLS" aus.
Im Feld "Postausgangsserver (SMTP)" teagen Sie "587" ein sowie Verschlüsselung "STARTTLS".
Damit ist die Einrichtung abgeschlossen.