Konfigurations-Beispiel für Windows 10

Schritt 1 - Konto hinzufügen
Wählen Sie zu erste die Schaltfläche "Konto hinzufügen" aus. Dann wählen Sie dort "Erweitertes Setup" und bestätigen mit "Weiter".

Schritt 2 - Erweitertes Setup
Wählen Sie "Internet-E-Mail" aus.

Schritt 3 - Kontodaten
Geben Sie unter "E-Mail-Adresse" und "Benutzer" Ihre E-Mail-Adresse an. Tragen Sie das Passwort für Ihr Konto ein und vergeben Sie einen Namen für das E-Mail-Konto, zum Beispiel "Webmatic-Mail."

Schritt 4 - Mail-Server-Einstellungen
Verfahren Sie wie in Schritt 3. Tragen Sie den Namen ein, unter dem die E-Mails versendet werden sollen.
Als Posteingangsserver tragen Sie bitte "mail.webmatic.de" ein und wählen als Kontotyp "IMAP4" aus. Der Postausgangsserver ist ebenfalls "mail.webmatic.de".
Setzen Sie am Ende alle drei Haken und bestätigen Sie die eingetragenen Daten durch "Anmelden".
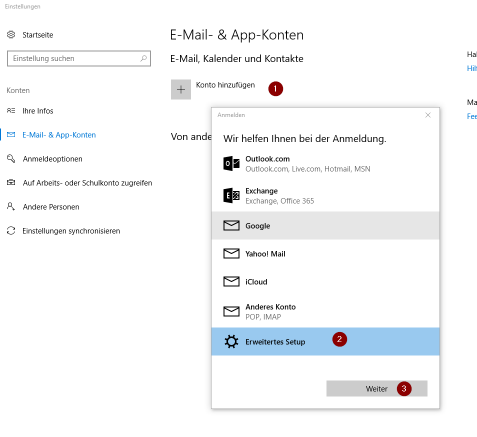
Schritt 1 - Konto hinzufügen
Wählen Sie zu erste die Schaltfläche "Konto hinzufügen" aus. Dann wählen Sie dort "Erweitertes Setup" und bestätigen mit "Weiter".
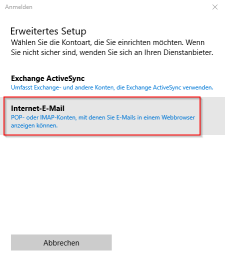
Schritt 2 - Erweitertes Setup
Wählen Sie "Internet-E-Mail" aus.
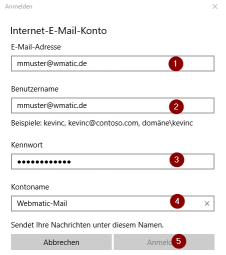
Schritt 3 - Kontodaten
Geben Sie unter "E-Mail-Adresse" und "Benutzer" Ihre E-Mail-Adresse an. Tragen Sie das Passwort für Ihr Konto ein und vergeben Sie einen Namen für das E-Mail-Konto, zum Beispiel "Webmatic-Mail."
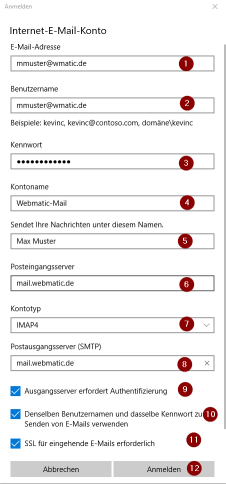
Schritt 4 - Mail-Server-Einstellungen
Verfahren Sie wie in Schritt 3. Tragen Sie den Namen ein, unter dem die E-Mails versendet werden sollen.
Als Posteingangsserver tragen Sie bitte "mail.webmatic.de" ein und wählen als Kontotyp "IMAP4" aus. Der Postausgangsserver ist ebenfalls "mail.webmatic.de".
Setzen Sie am Ende alle drei Haken und bestätigen Sie die eingetragenen Daten durch "Anmelden".